本帖最后由 设计的天空 于 2016-1-29 10:05 编辑
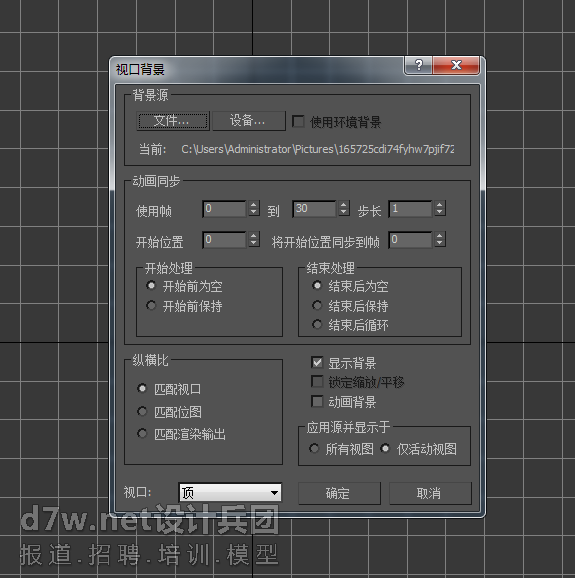
步骤1,我下载了你的图片,在3D里按Alt+B,把视口背景里添加这个图片以便描图
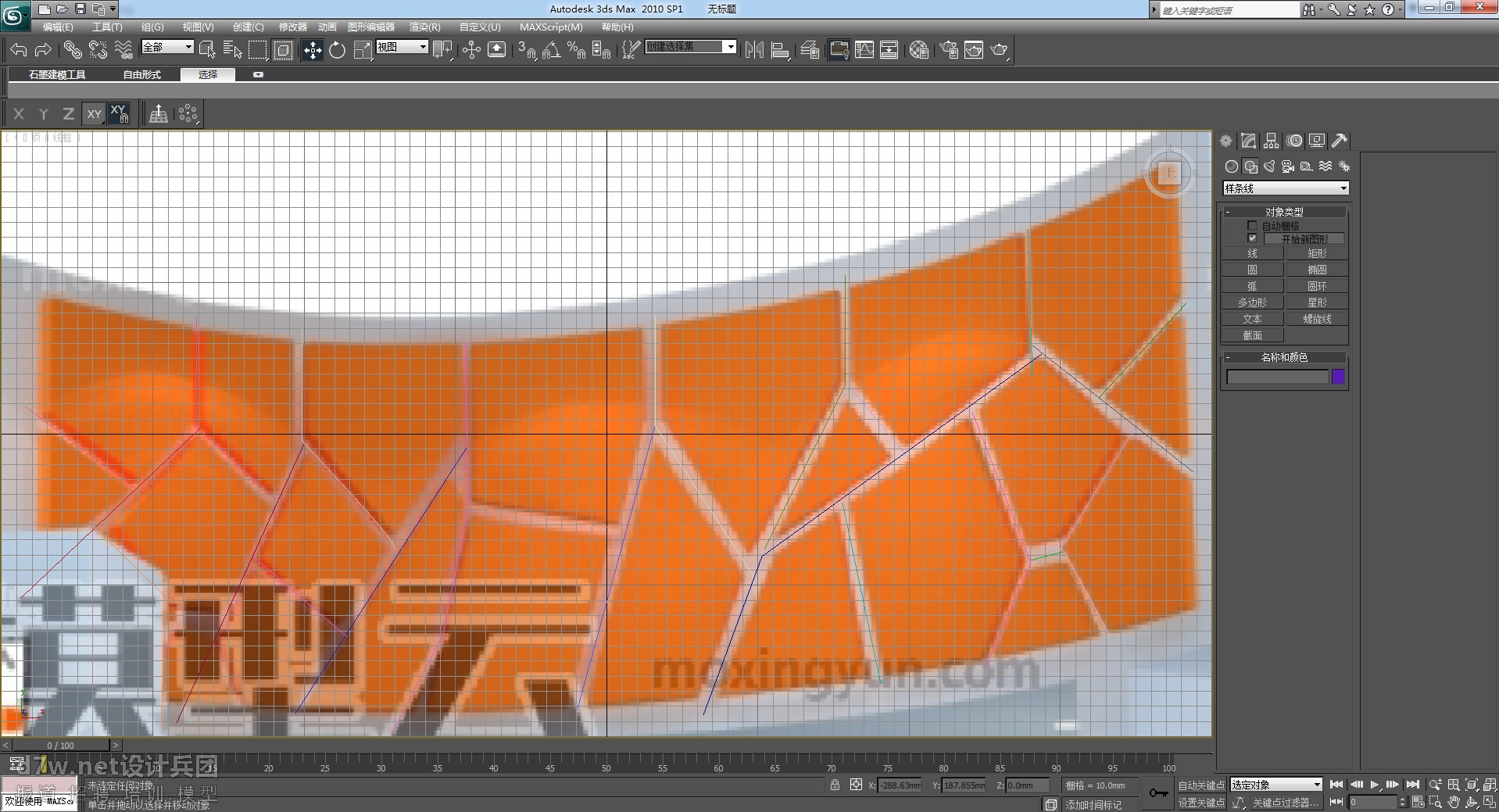
步骤2,用二维线画出线条

步骤3,画好所有线条后,再按Alt+B,取消“显示背景”的勾选
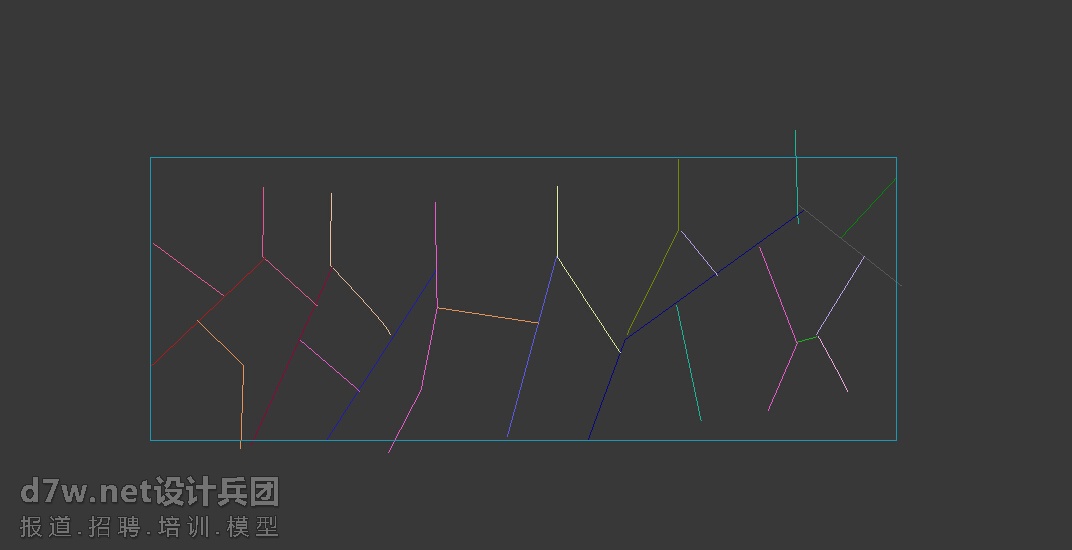
步骤4,画一个矩形,调整好大小
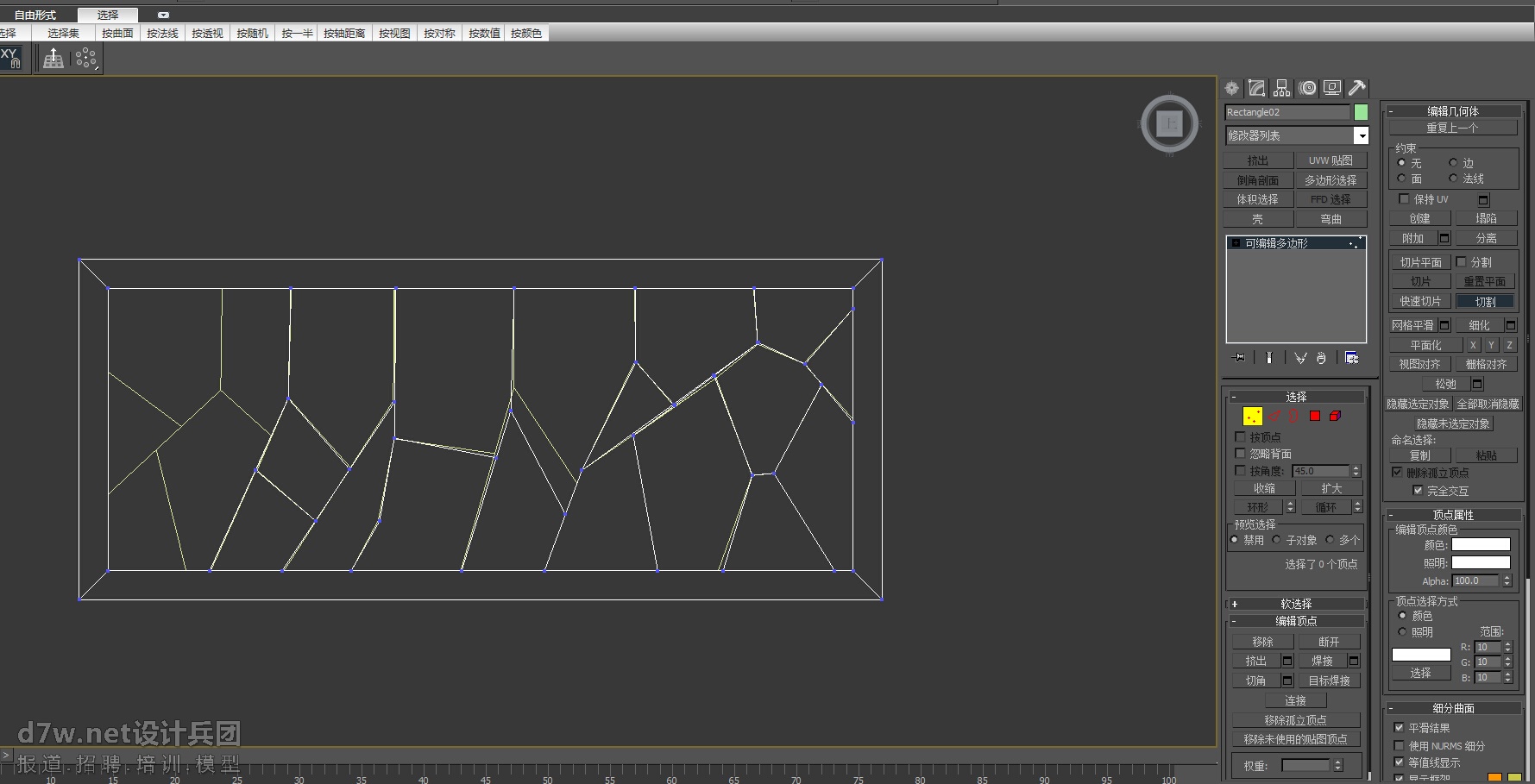
步骤5,给矩形一个向外的轮廓,然后删除里面的,“挤出”,转化为可编辑多边形。
选择面,点“插入”命令,插入值和刚才给的轮廓值相同即可。
接着是关键的,进入子层级点级别,用“切割”命令照着描好的线条切割,如图
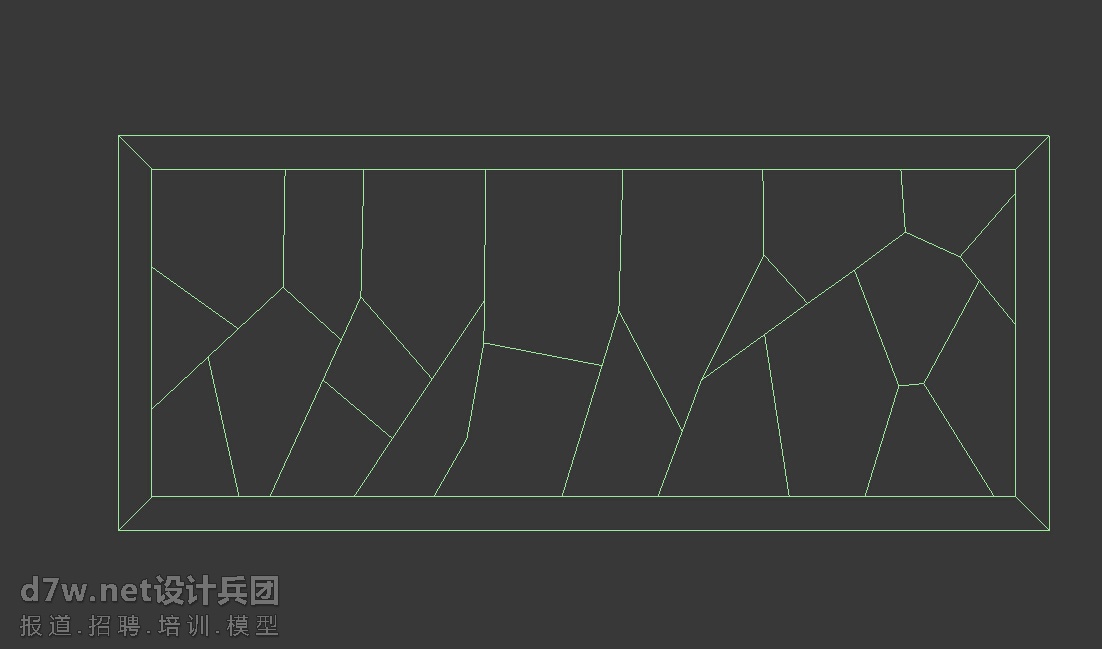
步骤6,切割后的效果。注意,有的点挨得很近,但不在一个点上,这时,全选所有的点,给个适合的数值,焊接一下
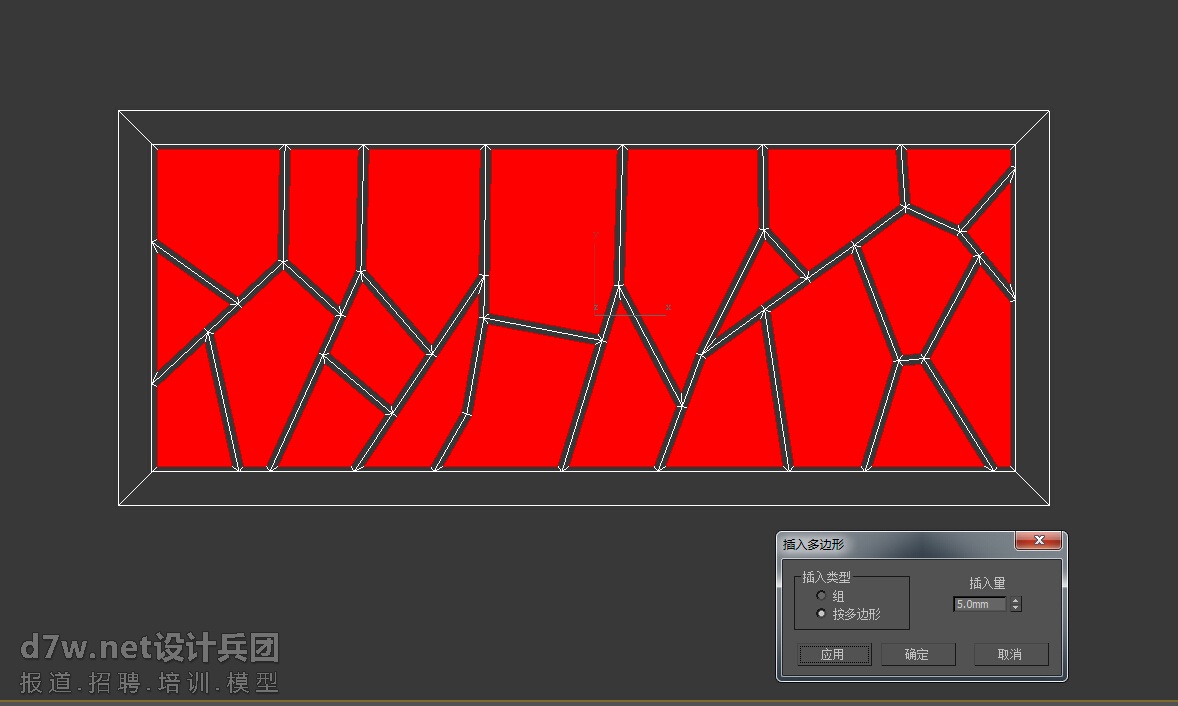
步骤7,选择所有切割好的面,点“插入”,类型选“多边形”
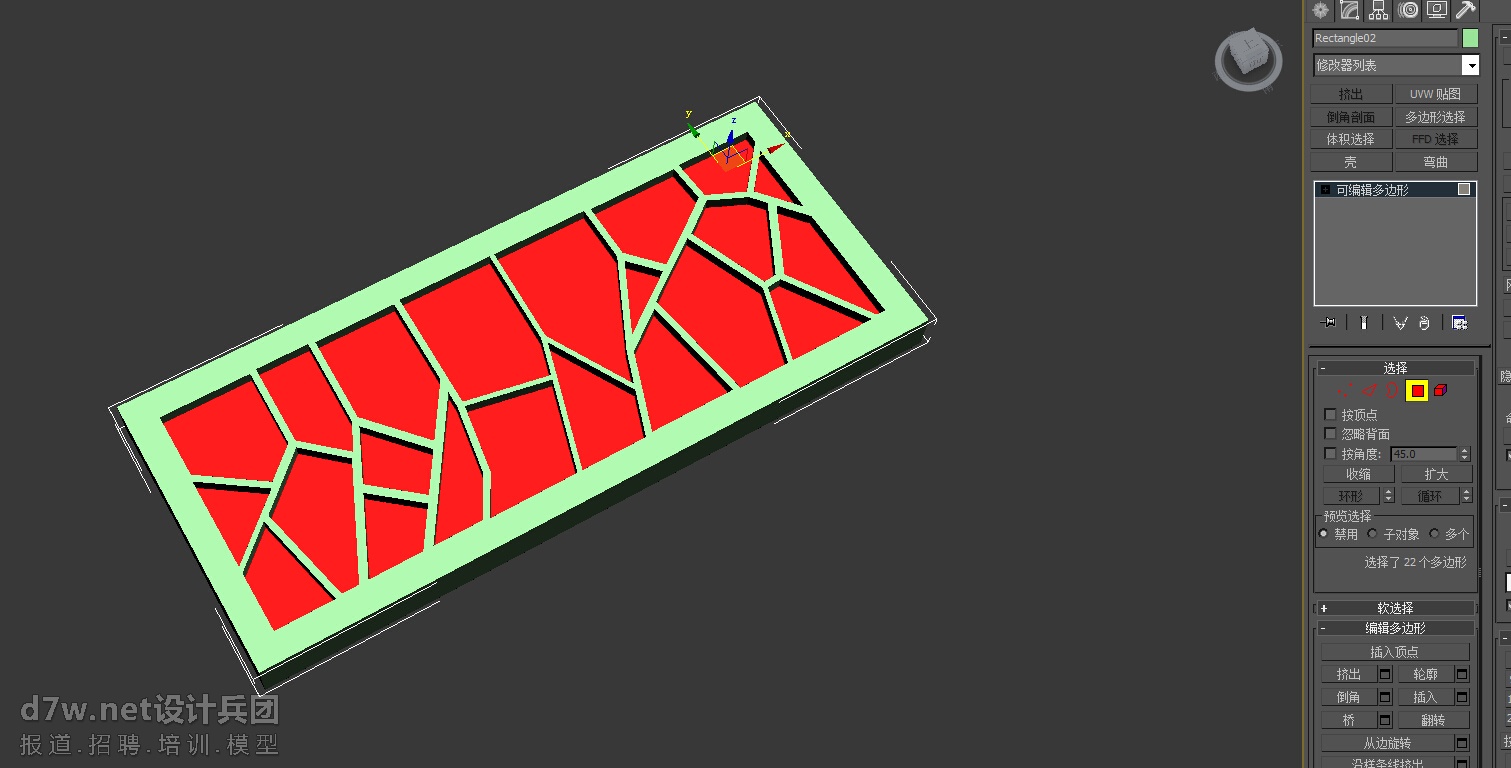
步骤8,向内“挤出”,我为了效果明显,挤出得有点大
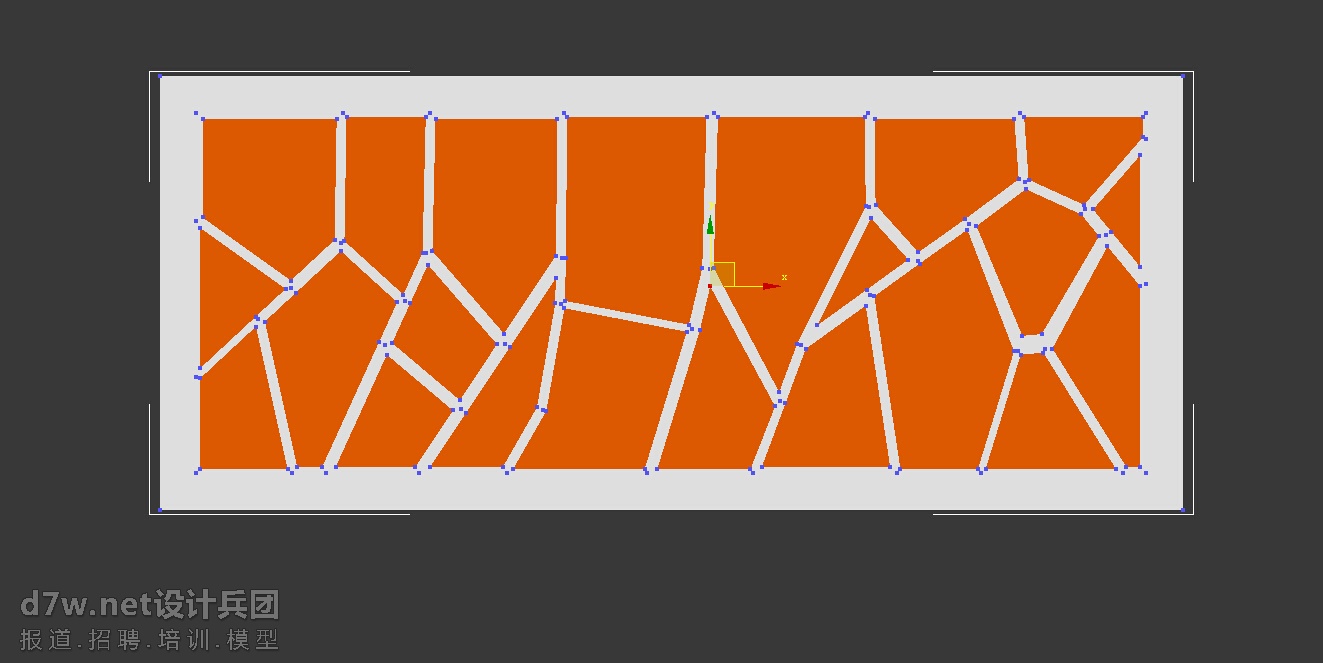
步骤9,赋予材质,便于观察,这时可以调整点以达到理想效果
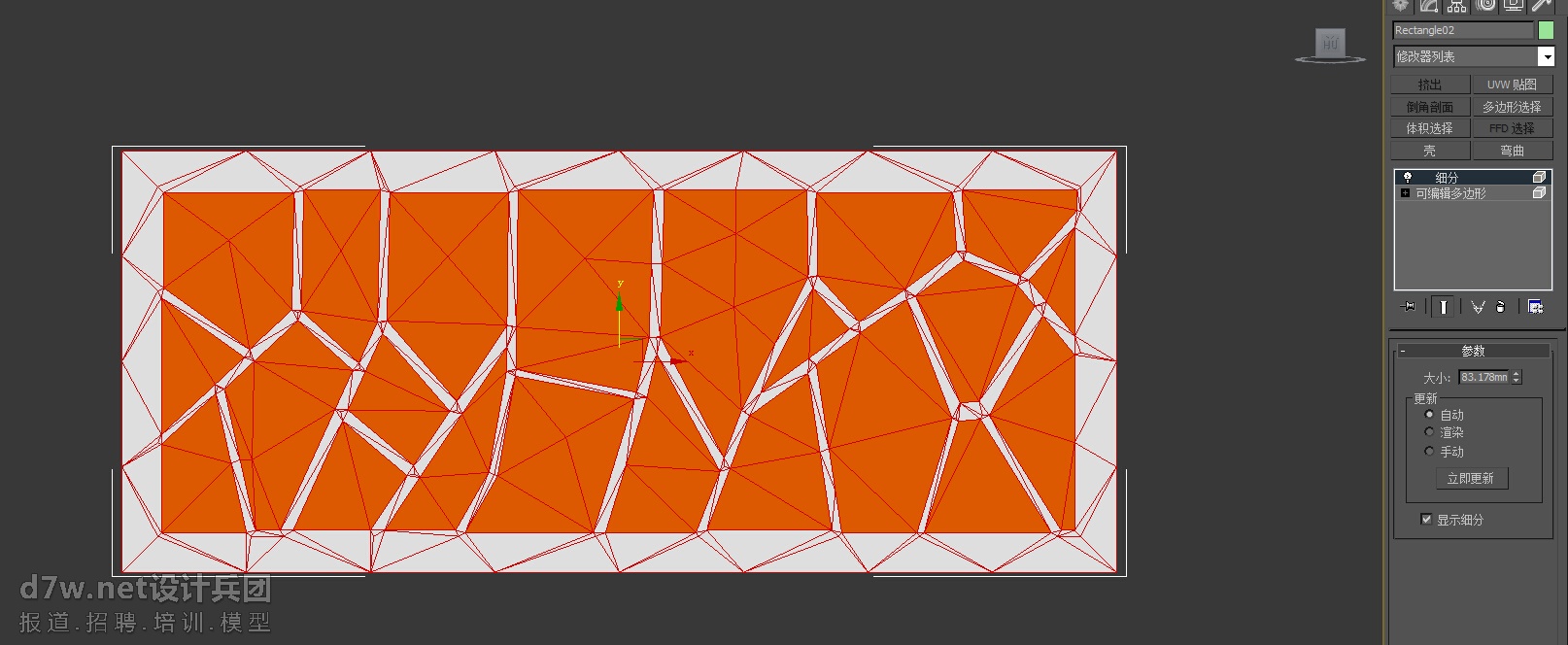
步骤10,若要弯曲,在修改面板,加细分,细分的目的是弯曲不会破面
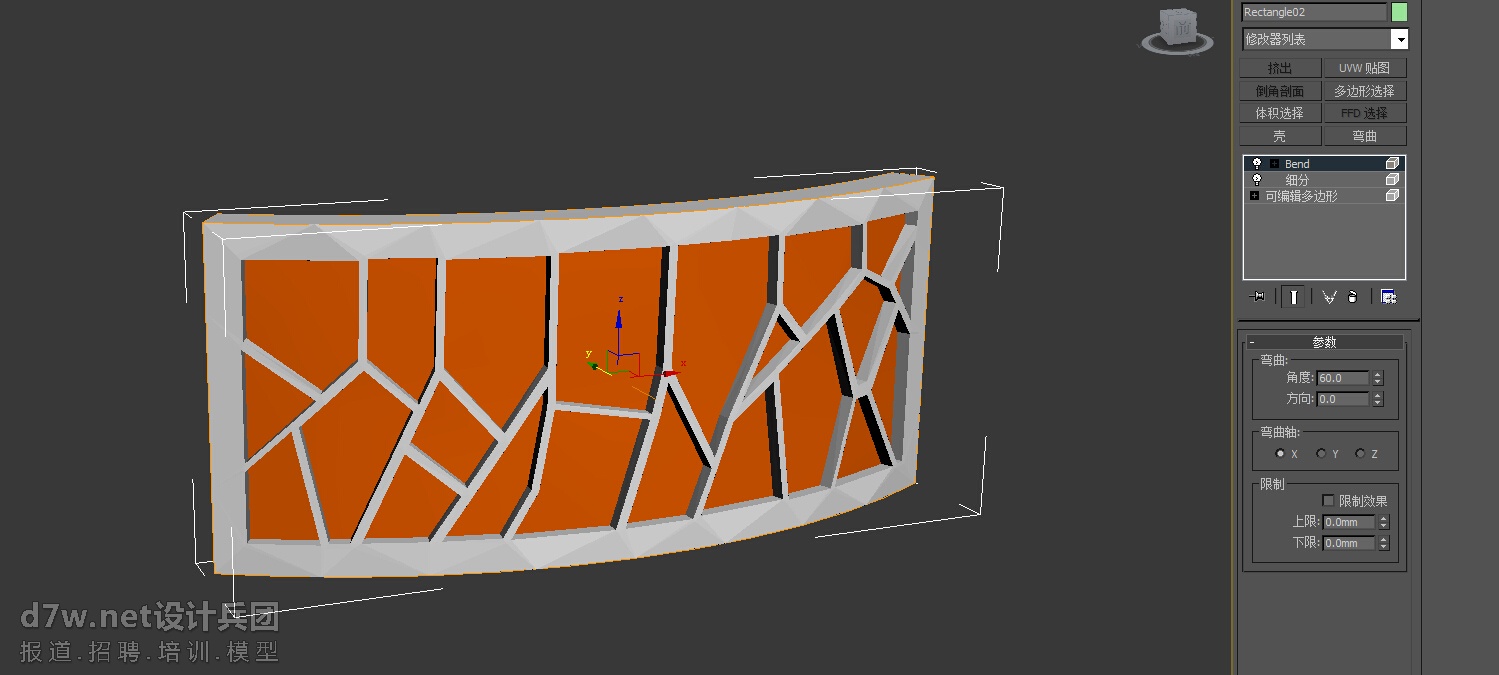
步骤11,弯曲,角度我给的是60,你可以根据你的需要给出适合的角度
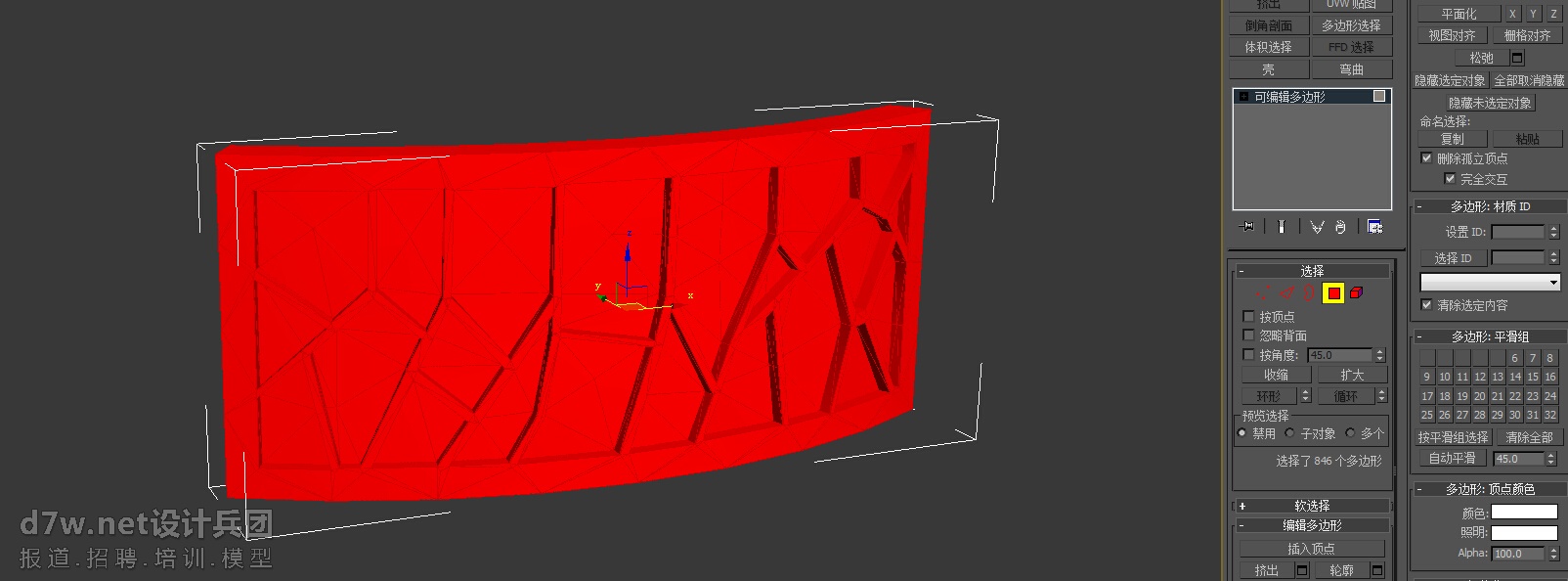
步骤12,观察上图,有的面不平,没关系。转换为“可编辑多边形”,按Alt+A,全选所有的面,点击自动平滑,就好了。
希望能帮到你! |
 /1
/1 